This program is part of the pre-installed software set for iPhone. This is the program icon on the iPhone desktop:

Voice recording
Open the Voice Memos program.
To begin, tap the red button 1.
Voice recording will start. As you record, you will see the changing audio level meter and the working time counter.
For recording, you can use either the built-in microphone or an external microphone or headset. Control the recording level. You can control it by changing the distance between you and the microphone and the volume of your voice.
You can stop the recording by tapping the red button a second time. After you finish recording, you will be able to use the Trim function. 2. It enables you to trim the unwanted fragments from the start and end of the recording.
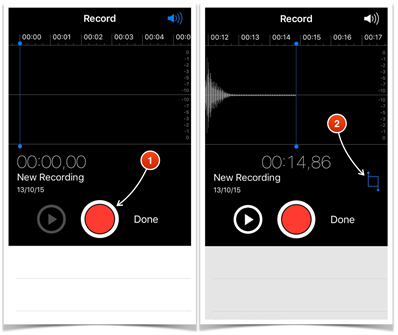
Tap that function. The diagram on the screen will change to show the entire recording. On both sides of it, there will be red vertical lines with little circles. 3, marking the start and end points of the final recording.
Tap one of the circles and move it to cut off the empty space on the diagram. After you have finished cutting off the unwanted parts of the diagram, tap the Trim button 4 and confirm the action 5.
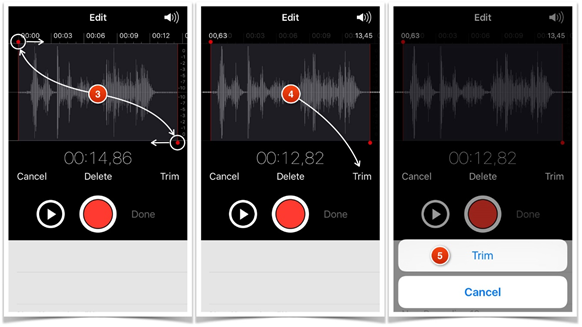
To save the audio file, tap the Done button 6, in the new window, enter its name 7 and tap Save. The newly recorded file will appear in the voice memos list.
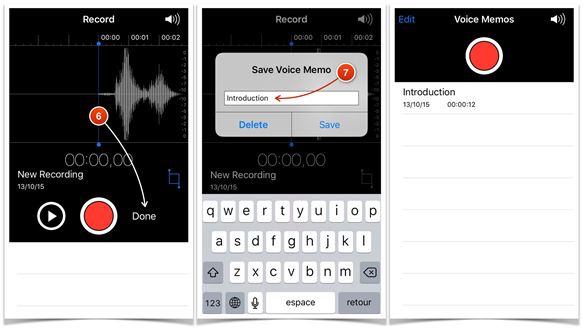
Sending the audio homework by e-mail.
Select the entry with the audio file you want to transfer to the computer, and, in the newly opened panel, tap the Share icon 1.
From the available sending options, select the e-mail icon 2.
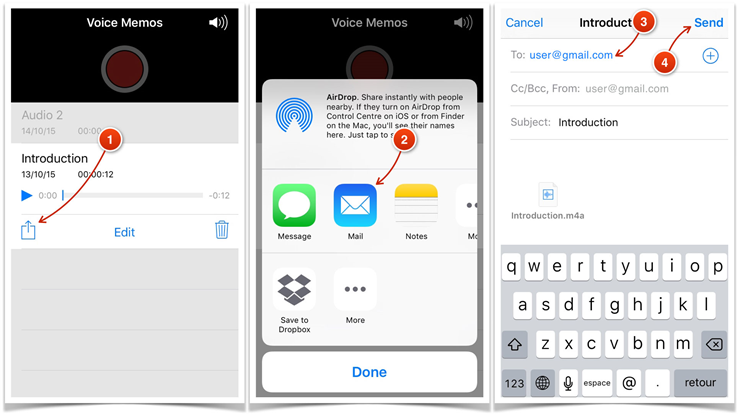
A new message window will open, containing the selected audio file as an attachment. The “From” field will contain your e-mail address, and the “Subject” field will contain the audio file’s name.
In the “To” field, enter the recipient’s e-mail address 3. This can be the same e-mail address if you use the same address on both the computer and the smartphone. Or it can be a different e-mail address. Make sure the message can be opened on the computer and the attached file can be saved.
Tap the Send button 4.
Sending an audio homework via iMessage
The iMessage service works only on Apple devices. Therefore, it can be used only if you have a Mac OS X computer in addition to the iPhone.
You can read about iMessage settings here: https://www.apple.com/ios/messages/
To send an audio file using the iMessage service,
tap on the entry containing its name, and, in the newly opened panel, select
the Share icon 1.
From the available file sending options, select Message 2.
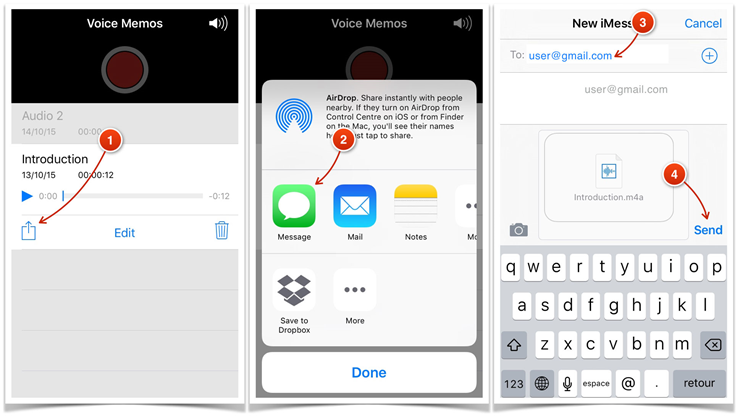
The iMessage window will open, ready for sending the file (the file will already be attached to the message).
In the recipient field, enter the e-mail address 3 of your computer.
Tap Send 4. The message will be sent.
 Facebook
Facebook Twitter
Twitter